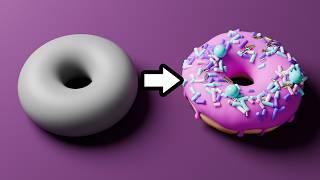Скачать с ютуб How to Edit, Crop, Rotate, Resize Window on OBS using PC (Easy Method) в хорошем качестве
Из-за периодической блокировки нашего сайта РКН сервисами, просим воспользоваться резервным адресом:
Загрузить через dTub.ru Загрузить через ClipSaver.ruСкачать бесплатно How to Edit, Crop, Rotate, Resize Window on OBS using PC (Easy Method) в качестве 4к (2к / 1080p)
У нас вы можете посмотреть бесплатно How to Edit, Crop, Rotate, Resize Window on OBS using PC (Easy Method) или скачать в максимальном доступном качестве, которое было загружено на ютуб. Для скачивания выберите вариант из формы ниже:
Загрузить музыку / рингтон How to Edit, Crop, Rotate, Resize Window on OBS using PC (Easy Method) в формате MP3:
Роботам не доступно скачивание файлов. Если вы считаете что это ошибочное сообщение - попробуйте зайти на сайт через браузер google chrome или mozilla firefox. Если сообщение не исчезает - напишите о проблеме в обратную связь. Спасибо.
Если кнопки скачивания не
загрузились
НАЖМИТЕ ЗДЕСЬ или обновите страницу
Если возникают проблемы со скачиванием, пожалуйста напишите в поддержку по адресу внизу
страницы.
Спасибо за использование сервиса savevideohd.ru
How to Edit, Crop, Rotate, Resize Window on OBS using PC (Easy Method)
To edit, crop, rotate, and resize a window in OBS (Open Broadcaster Software) on a PC, follow these steps: Step 1: Open OBS Studio Launch OBS on your computer. Step 2: Create or Select a Scene Create a New Scene or select an existing one where you want to edit the window. Step 3: Add a Source In the “Sources” panel, click the “+” button at the bottom. Select the type of source you want to add, such as "Window Capture", "Display Capture", "Game Capture", or any other relevant source. Step 4: Resize the Source Select the Source: Click on the source you want to resize in the "Sources" panel. Adjust Size: Click and drag the red bounding box handles in the preview window to resize the source. Use the corner handles to maintain the aspect ratio while resizing. Step 5: Crop the Source Enable Crop Mode: Hold down the Alt key on your keyboard and then click and drag one of the red bounding box handles in the preview window to crop the source. The cropped area will be highlighted with a green border. Step 6: Rotate the Source Access Transform Options: Right-click the source in the "Sources" panel and select "Transform" -"Edit Transform". Rotate the Source: In the "Edit Transform" window, adjust the "Rotation" field to rotate the source to your desired angle. Step 7: Additional Transform Options Edit Transform: Right-click the source in the "Sources" panel and select "Transform" - "Edit Transform". Position, Size, and Alignment: In the "Edit Transform" window, you can manually enter values for position, size, crop, rotation, and alignment. Flip the Source: To flip the source horizontally or vertically, right-click the source, select "Transform", and choose "Flip Horizontal" or "Flip Vertical". Step 8: Save and Test Save Your Scene: Make sure to save your scene configuration. Test Your Stream: Start a test stream or recording to ensure the changes are applied correctly. By following these steps, you can effectively edit, crop, rotate, and resize your sources in OBS, allowing for a more customized and professional-looking stream or recording. ... Twitter: https://twitter.com/YourSixStudios?la... Twitch: / yoursixstudios Discord: / discord Instagram: / yoursixstudios - ((( Subscribe to my LIVE STREAMING ))) ((( Gaming Channel "YourSixGaming" ))) / @yoursixgaming ... ((( Subscribe to my ADVENTURE CHANNEL ))) ((( Travel, Cameras & More "YourSixAdventures))) / @yoursixadventures