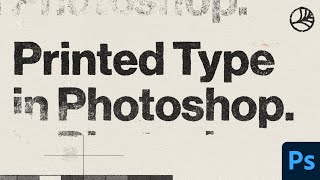Скачать с ютуб Convert image into vector shape in Adobe Illustrator | Portrait Art в хорошем качестве
adobe illustrator
drawing
illustration
illustrator drawing
vector drawing illustrator
illustration tutorial
illustrator tutorial
illustrator tutorials
beautiful asian woman vector illustration
illustrator
adobe illustrator tutorials
vector drawing tutorial
vector drawing
vector art tutorial
drawing illustrator
illustrator tutorials for beginners
tutorial
cartoon drawing tutorial
adobe illustrator cartoon
adobe illustrator draw
illustrator art
art
creative
Из-за периодической блокировки нашего сайта РКН сервисами, просим воспользоваться резервным адресом:
Загрузить через dTub.ru Загрузить через ClipSaver.ruСкачать бесплатно Convert image into vector shape in Adobe Illustrator | Portrait Art в качестве 4к (2к / 1080p)
У нас вы можете посмотреть бесплатно Convert image into vector shape in Adobe Illustrator | Portrait Art или скачать в максимальном доступном качестве, которое было загружено на ютуб. Для скачивания выберите вариант из формы ниже:
Загрузить музыку / рингтон Convert image into vector shape in Adobe Illustrator | Portrait Art в формате MP3:
Роботам не доступно скачивание файлов. Если вы считаете что это ошибочное сообщение - попробуйте зайти на сайт через браузер google chrome или mozilla firefox. Если сообщение не исчезает - напишите о проблеме в обратную связь. Спасибо.
Если кнопки скачивания не
загрузились
НАЖМИТЕ ЗДЕСЬ или обновите страницу
Если возникают проблемы со скачиванием, пожалуйста напишите в поддержку по адресу внизу
страницы.
Спасибо за использование сервиса savevideohd.ru
Convert image into vector shape in Adobe Illustrator | Portrait Art
In this video, you’ll learn essential techniques to transform a simple sketch into a polished vector masterpiece using clean lines, bold shapes, and vibrant colors. Perfect for beginners and pros alike, this tutorial will help you level up your digital art game. The Process --------------------------------- This video is a drawing of an art illustration in vector as part of my drawing art in vector illustration series. Watch as I bring my imagination to life in mesmerizing time-lapse videos. 1. Set Up Your Workspace Canvas Preparation: Open Adobe Illustrator and create a new document with your desired dimensions. Reference Image: Import a high-resolution image of a your subject. Lock this layer to prevent accidental edits. 2. Outline the Main Subject in your Reference Photo Pen Tool Mastery: Use the Pen Tool (P) to trace the main outer contour of face and or body. Focus on capturing the shapes, angles and curves that are characteristic of the Photo. Layer Management: Organize your paths into layers (e.g., Lows, Highs, Mids, Other, Outline) for easier editing. 3. Add Intricate Details Eye Lashes, Eye Brows and Lips: Zoom in to accurately trace the complex shapes of the eyes and lips. Low Lights and Highlights: Use a combination of the Pen Tool and Swatches to create the intricate details. Hair and Skin Tone: Draw Strands and Hair Shape using the Brush and Pen Tools and add details like hair highlights and face shadows. 4. Apply Base Colors Color Selection: Choose a color palette that reflects her real-life paint options or your creative preferences. Fill Paths: Use the Swatch Panel to fill each section with the chosen colors. 5. Incorporate Shading and Highlights Gradient Tool: Apply linear or radial gradients to simulate light reflections and depth. Opacity and Blending Modes: Adjust the opacity and experiment with blending modes (e.g., Multiply, Screen) to enhance realism. 6. Final Touches Refinement: Review your illustration for any inconsistencies or areas that need smoothing. Background: Add a simple gradient, contextual background or the original photo background to make the subject stand out. • How to Draw Portraits From Photos Photo Source: https://www.pexels.com/photo/woman-in... Subscribe --------------------------------- Subscribe to my channel if you love drawing or art and creative illustrations. Don’t forget to LIKE, COMMENT, and SHARE YOUR THOUGHTS! / @thedionyous ⏱️ Timestamps ⏱️ 00:00 Intro 00:02 Color Picker to Begin Hair Strand Process 00:47 Pen Tool Outline Process 01:18 Outline Low Lights and Hair Strands 01:59 Outline Middle Tones 03:03 Outline More Low Tones 05:00 Outline Highlights 06:41 Add Other Tones 08:36 Coloring and Shading Process 17:23 Coloring the Details 24:15 Finishing the Finer Details Find Me Here --------------------------------- Instagram: / dionyous And yes Dionyous = Dionysus #Art #Illustration #Vector #Creative #Artist #TimeLapseArt #DigitalArt #asian #beautiful #magic








![6 original pieces from 2019 \\ Jacob's Piano \\ Relaxing Piano [28min]](https://i.ytimg.com/vi/ZYFWHgKdfY8/mqdefault.jpg)