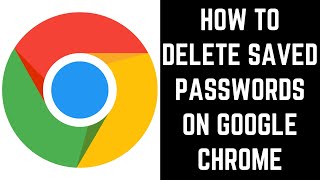Скачать с ютуб Как добавить профиль Google Chrome в хорошем качестве
Из-за периодической блокировки нашего сайта РКН сервисами, просим воспользоваться резервным адресом:
Загрузить через dTub.ru Загрузить через ClipSaver.ruСкачать бесплатно Как добавить профиль Google Chrome в качестве 4к (2к / 1080p)
У нас вы можете посмотреть бесплатно Как добавить профиль Google Chrome или скачать в максимальном доступном качестве, которое было загружено на ютуб. Для скачивания выберите вариант из формы ниже:
Загрузить музыку / рингтон Как добавить профиль Google Chrome в формате MP3:
Роботам не доступно скачивание файлов. Если вы считаете что это ошибочное сообщение - попробуйте зайти на сайт через браузер google chrome или mozilla firefox. Если сообщение не исчезает - напишите о проблеме в обратную связь. Спасибо.
Если кнопки скачивания не
загрузились
НАЖМИТЕ ЗДЕСЬ или обновите страницу
Если возникают проблемы со скачиванием, пожалуйста напишите в поддержку по адресу внизу
страницы.
Спасибо за использование сервиса savevideohd.ru
Как добавить профиль Google Chrome
В этом видео я покажу вам, как удалить сохраненные пароли в Google Chrome. Смотрите другие видео Макс здесь: / maxdalton Отметки времени: Введение: 0:00 Шаги по добавлению профиля Google Chrome: 0:37 Поддержите этот канал, став участником: / @maxdalton Стенограмма видео: Добавление профилей в Google Chrome гарантирует, что у каждого пользователя профиля будет свой собственный опыт работы в веб-браузере на одном компьютере. В качестве альтернативы, если у вас есть несколько учетных записей Google, например, одна для работы и одна для личного бизнеса, тогда вы можете иметь профиль, связанный с каждой учетной записью, в котором закладки и история будут храниться отдельно. Следует отметить, что вы не можете создавать профили в приложении Google Chrome для устройств iPhone, iPad и Android. Теперь давайте рассмотрим шаги по добавлению профилей Google Chrome в настольную версию веб-браузера. Шаг 1. Запустите Google Chrome на своем ПК, а затем щелкните изображение профиля в правом верхнем углу экрана. Отображается меню. Шаг 2. В меню нажмите «Добавить». Откроется окно «Добавить человека». Шаг 3. Введите имя для своей новой учетной записи Google Chrome. Затем выберите изображение профиля, а затем щелкните, чтобы выбрать, хотите ли вы создать на рабочем столе значок ярлыка для Google Chrome для этого пользователя. После ввода этой информации нажмите «Добавить». Отобразится экран «Сделайте Chrome своим». Шаг 4. Если вы не хотите связывать учетную запись Google с этим профилем, вы можете нажать «Начать», чтобы пройти процесс, чтобы начать использовать этот профиль Google Chrome, который будет доступен только на этом компьютере. Однако в этом примере я свяжу этот профиль Google Chrome с существующей учетной записью Google, поэтому я нажму «Уже являетесь пользователем Chrome? Войти». Отобразится экран входа в Chrome. Шаг 5. Введите адрес электронной почты и пароль, связанные с учетной записью Google, которую вы хотите связать с вашим новым профилем Google Chrome. Вы попадете на экран включения синхронизации. Выберите, хотите ли вы включить функцию синхронизации. Вы попадете на главный экран Google Chrome, где увидите, что профиль учетной записи Google Chrome, который вы добавили, теперь является профилем, который вы используете. Шаг 6. Вы можете переключаться между профилями Google Chrome в любое время, щелкнув значок профиля в правом верхнем углу экрана, а затем щелкнув профиль, на который хотите переключиться, в меню. Если у вас несколько профилей Google Chrome, важно помнить, что какой бы профиль вы ни использовали в последнем экземпляре браузера Chrome, который вы закрыли на этом компьютере, будет тем профилем, который вы запустите при следующем открытии браузера Google Chrome.