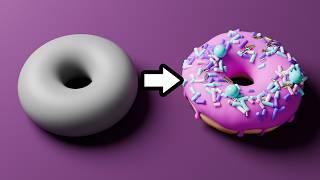Скачать с ютуб How to create a bootable macOS USB Install Drive | Complete Installation в хорошем качестве
macOS Mountain Lion USB Installer
macOS USB Boot Disk
lion
OS X
transmac macos install usb stick
macOS USB installer
install macos high sierra
macos high sierra
transmac
create macOS bootable usb install disk
mac os x mountain lion bootable usb
mac os x mountain lion bootable usb install drive
mac os high sierra bootable usb install drive
bootable macos high sierra usb install drive
bootable mac os x mountain lion usb drive
install mac os x mountain lion from usb
Из-за периодической блокировки нашего сайта РКН сервисами, просим воспользоваться резервным адресом:
Загрузить через dTub.ru Загрузить через ClipSaver.ruСкачать бесплатно How to create a bootable macOS USB Install Drive | Complete Installation в качестве 4к (2к / 1080p)
У нас вы можете посмотреть бесплатно How to create a bootable macOS USB Install Drive | Complete Installation или скачать в максимальном доступном качестве, которое было загружено на ютуб. Для скачивания выберите вариант из формы ниже:
Загрузить музыку / рингтон How to create a bootable macOS USB Install Drive | Complete Installation в формате MP3:
Роботам не доступно скачивание файлов. Если вы считаете что это ошибочное сообщение - попробуйте зайти на сайт через браузер google chrome или mozilla firefox. Если сообщение не исчезает - напишите о проблеме в обратную связь. Спасибо.
Если кнопки скачивания не
загрузились
НАЖМИТЕ ЗДЕСЬ или обновите страницу
Если возникают проблемы со скачиванием, пожалуйста напишите в поддержку по адресу внизу
страницы.
Спасибо за использование сервиса savevideohd.ru
How to create a bootable macOS USB Install Drive | Complete Installation
In this tutorial, I am going to teach you about the perfect process of, 1. How to create a bootable macOS USB Install Drive | Complete Installation 2. How to make or create bootable macOS USB FLASH Install Drive for mac device/machine from windows machine/desktop/pc. 3. How to install macOS from/via/using USB 4. How to create bootable USB from Mac Disk Utility, 5. How to make hard drive partitions in mac, 6. How to Erase a volume in macOS Disk Utility, 7. How to restore from image, etc. 8. How to boot from USB. 🔔 Subscribe for more tips & content just like this: / @techsupportkatni I would suggest you follow these steps properly: 1. Make sure to check the Maximum Operating System Version of your mac, you can check it here:- 2. Please choose the OS according to Max Operating System Version and download the OS then keep it extracted using only a 7-zip extractor, you can download it from here:- https://isoriver.com/download-your-fi... 3. In this step you need to do some experiments by changing the file selection, first, try selecting InstallESD.dmg if it doesn’t work then try selecting second BaseSystem.dmg there are 2 procedures for creating a bootable USB you can follow them. 3.1. If you are creating USB from a windows machine then go through this video:- • How to create a macOS bootable usb install... 3.2. If you are creating USB from a mac machine then go through this video:- • How to create a macOS usb install drive | ... 4. If the above steps don’t work it means that the download OS is not the proper one, try downloading another OS or another file. So, these were the universal steps for creating bootable for any mac OS. Using this procedure, you can make it bootable for almost all macOS and you would be able to install it on your Macintosh. You may visit this complete article for a detailed written method: https://toolint.com/blogs/?title=How-... I have used MacBook Pro 13” late 2011 in this tutorial. Operating Systems Used: 1. Microsoft Windows 10. 2. Mac OS X Mountain Lion. 3. Mac OS High Sierra. Language Used: English Software’s/Applications Used: 1. TransMac. 2. Disk Utility in mac. 3. Command Prompt 4. 7zip Links used in tutorial: 1. This is the link for TransMac application: https://www.acutesystems.com/scrtm.htm 2. This is the link to check maximum macOS compatibility and Apple Mac Serial Number Lookup: 3. If you are unable to get a copy of your macOS then you may check this link: https://isoriver.com/category/mac-os/... further you can make a search for your requires macOS, Windows OS, or any other software. 4. Use Only 7-zip extractor:- https://www.7-zip.org/ Commands used in windows pc step by step: Search for Command Prompt and Run As Administrator. Now type the following commands and hit enter after each command. 1. diskpart 2. list disk 3. select disk X (NOTE:- please replace X in the above command with the disk number of the USB drive displayed after the second command i.e. list disk which you are going to use) 4. clean 5. convert GPT 6. create partition primary Please follow the steps properly which I have used in tutorial, I can assure you that you will succeed. Additional Information: Every Versions of macOS and mac OS X are listed below in an order from the oldest to latest: 1. OS X 10 beta: Kodiak - 13 September 2000 2. OS X 10.0: Cheetah - 24 March 2001 3. OS X 10.1: Puma - 25 September 2001 4. OS X 10.2: Jaguar - 24 August 2002 5. OS X 10.3 Panther (Pinot) - 24 October 2003 6. OS X 10.4 Tiger (Merlot) - 29 April 2005 7. [OS X 10.4.4 Tiger (Chardonnay)] 8. OS X 10.5 Leopard (Chablis) - 26 October 2007 9. OS X 10.6 Snow Leopard - 28 August 2009 10. OS X 10.7 Lion (Barolo) - 20 July 2011 11. OS X 10.8 Mountain Lion (Zinfandel) - 25 July 2012 12. OS X 10.9 Mavericks (Cabernet) - 22 October 2013 13. OS X 10.10: Yosemite (Syrah) - 16 October 2014 14. OS X 10.11: El Capitan (Gala) - 30 September 2015 15. macOS 10.12: Sierra (Fuji) - 20 September 2016 16. macOS 10.13: High Sierra (Lobo) - 25 September 2017 17. macOS 10.14: Mojave (Liberty) - 24 September 2018 18. macOS 10.15: Catalina (Jazz) - 7 October 2019 19. macOS 11: Big Sur - 12 November 2020