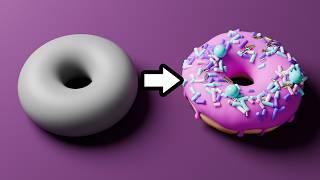Скачать с ютуб How To: Deploy MonoGame UWP (Visual Studio 2017) To Xbox One в хорошем качестве
Из-за периодической блокировки нашего сайта РКН сервисами, просим воспользоваться резервным адресом:
Загрузить через dTub.ru Загрузить через ClipSaver.ruСкачать бесплатно How To: Deploy MonoGame UWP (Visual Studio 2017) To Xbox One в качестве 4к (2к / 1080p)
У нас вы можете посмотреть бесплатно How To: Deploy MonoGame UWP (Visual Studio 2017) To Xbox One или скачать в максимальном доступном качестве, которое было загружено на ютуб. Для скачивания выберите вариант из формы ниже:
Загрузить музыку / рингтон How To: Deploy MonoGame UWP (Visual Studio 2017) To Xbox One в формате MP3:
Роботам не доступно скачивание файлов. Если вы считаете что это ошибочное сообщение - попробуйте зайти на сайт через браузер google chrome или mozilla firefox. Если сообщение не исчезает - напишите о проблеме в обратную связь. Спасибо.
Если кнопки скачивания не
загрузились
НАЖМИТЕ ЗДЕСЬ или обновите страницу
Если возникают проблемы со скачиванием, пожалуйста напишите в поддержку по адресу внизу
страницы.
Спасибо за использование сервиса savevideohd.ru
How To: Deploy MonoGame UWP (Visual Studio 2017) To Xbox One
Steps for deploying MonoGame Windows 10 UWP template application to your retail XBox One: 1. Sign up for a windows dev center account. URL is below: https://developer.microsoft.com/en-us... 2. Download the Visual Studio 2017 download/install tool from here: https://www.visualstudio.com Get the community edition if you are poor like me. 3. Run the downloaded file and allow it to update the Visual Studio install tool. Then click the "install" button and tick on "Universal Windows Platform Tools" and the .NET development tools. Also make sure you install the additional windows 10 SDKs as outlined in the video. 4. Enable developer mode on your computer Either create a "Blank UWP" app and build it to open up the window automatically and test your UWP environment. Or go to "Start" - Settings - Update & Security - For Developers tab - Developer Mode 5. Download and install MonoGame 3.6 (at time of video this is the latest): http://www.monogame.net/downloads/ Choose MonoGame 3.6 for Visual Studio 6. Install MonoGame and make sure you install the templates for Visual Studio 2017 (you will get the option to tick it on) 7. Follow walbourn's work around for the template issue: https://github.com/walbourn/directx-v... Open up the "devenv.exe.config" file from: C:\Program Files (x86)\Microsoft Visual Studio\2017\Community\Common7\IDE\devenv.exe.config Add the below lines of code outlines in the github post 8. Open Visual Studio 2017 and create a Monogame UWP project from the template. Choose target version 14393 and proceed with creating the project. Build the project to get rid of all the "missing assembly" errors. You should get the cornflower blue screen show up. 9. Connect your Xbox to your router with a LAN cable then get your Retail Xbox setup in development mode, follow the instructions in the below link: https://docs.microsoft.com/en-us/wind... 10. Once booted into the developer mode on the XBox, click the "Add Existing" button to add your windows/microsoft dev centre account to the xbox dev mode. 10. Back on your MonoGame project in Visual Studio, set build architecture to x64. then select "Remote" for the build target, then put the local IP address of your XBox in here, set to "Universal Unencrypted Protocol" You will be prompted to put in a Key to pair your visual studio to your xbox you can get that key from your xbox by clicking on the "Show Visual Studio pin" button. Put the pin into visual studio to pair the two machines. 11. Click the deploy/debug/build button and your should see your app deploy to your XBox Detailed instructions here: https://docs.microsoft.com/en-us/wind...