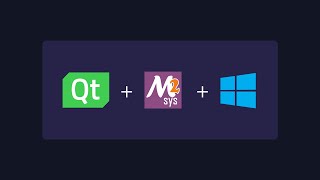Скачать с ютуб How to Install Qt Creator on Windows 11 | Install QT for C C++ and Python в хорошем качестве
qt designer
qt
qt designer tutorial
qt design studio
qt designer python
how to use qt designer
pyqt5 and qt designer
ui design
qtdesigner
pyqt & qt designer
ui designer
pyqt5 designer
qt designer python уроки
qt creator
design qt app
how to use qt designer with python
pyqt designer
designer
qt design studio figma
qt design studio adobe
qt4 designer
python ui application with qt designer
what is qt design studio
Из-за периодической блокировки нашего сайта РКН сервисами, просим воспользоваться резервным адресом:
Загрузить через dTub.ru Загрузить через ClipSaver.ruСкачать бесплатно How to Install Qt Creator on Windows 11 | Install QT for C C++ and Python в качестве 4к (2к / 1080p)
У нас вы можете посмотреть бесплатно How to Install Qt Creator on Windows 11 | Install QT for C C++ and Python или скачать в максимальном доступном качестве, которое было загружено на ютуб. Для скачивания выберите вариант из формы ниже:
Загрузить музыку / рингтон How to Install Qt Creator on Windows 11 | Install QT for C C++ and Python в формате MP3:
Роботам не доступно скачивание файлов. Если вы считаете что это ошибочное сообщение - попробуйте зайти на сайт через браузер google chrome или mozilla firefox. Если сообщение не исчезает - напишите о проблеме в обратную связь. Спасибо.
Если кнопки скачивания не
загрузились
НАЖМИТЕ ЗДЕСЬ или обновите страницу
Если возникают проблемы со скачиванием, пожалуйста напишите в поддержку по адресу внизу
страницы.
Спасибо за использование сервиса savevideohd.ru
How to Install Qt Creator on Windows 11 | Install QT for C C++ and Python
How to Install Qt Creator on Windows 11 | Install QT for C C++ and Python #QT #studio Absolutely! Here are the detailed steps to install Qt Creator on Windows 11: Step 1: Download the Qt Installer 1. **Visit the Qt Website**: Open your web browser and go to the [official Qt download page](https://www.qt.io/download-qt-installer). 2. **Choose the Installer**: Select the installer for Windows. You might need to choose between online and offline installers. The online installer is recommended as it allows you to select and download only the components you need. Step 2: Run the Installer 1. **Launch the Installer**: Once the download is complete, locate the installer file (usually in your Downloads folder) and double-click it to start the installation process. 2. **Log In or Create a Qt Account**: The installer will prompt you to log in with your Qt account. If you don’t have an account, you can create one by following the on-screen instructions. Step 3: Select Installation Options 1. **Choose Components**: After logging in, you will be presented with a list of components to install. Make sure to select: **Qt Creator**: This is the integrated development environment (IDE) for Qt. **Desktop Development**: This includes the necessary tools and libraries for developing desktop applications. 2. **Additional Options**: You can also select other components based on your needs, such as specific Qt versions, additional libraries, and tools. Step 4: Complete the Installation 1. **Follow the Instructions**: Continue following the on-screen instructions to proceed with the installation. The installer will download and install the selected components. 2. **Finish Installation**: Once the installation is complete, you will see a confirmation screen. Click "Finish" to exit the installer. Step 5: Launch Qt Creator 1. **Open Qt Creator**: You can now launch Qt Creator from the Start menu or by searching for it in the Windows search bar. 2. **Configure Qt Creator**: The first time you open Qt Creator, you may need to configure it by specifying the location of your Qt installation and any additional settings. Step 6: Create a New Project 1. **Start a New Project**: In Qt Creator, click on "File" / "New File or Project" to start a new project. 2. **Select Project Type**: Choose the type of project you want to create (e.g., Qt Widgets Application, Qt Quick Application). 3. **Follow the Wizard**: Follow the project wizard to set up your project, including naming it, choosing a location, and configuring build settings. 4. **Begin Coding**: Once your project is set up, you can start coding and building your application. If you encounter any issues during the installation or setup process, feel free to ask for more help!