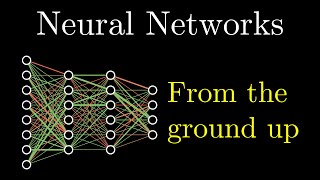Скачать с ютуб Wordpress install in xampp | how to install wordpress in xampp в хорошем качестве
Wordpress install in xampp
how to install wordpress in xampp
how to install wordpress locally
xampp
install wordpress on localhost
how to install wordpress
install wordpress
xampp wordpress
how to install wordpress on localhost
install wordpress on xampp
install wordpress locally
install xampp
how to install wordpress on xampp
wordpress
how to install xampp
how to install wordpress in cpanel
cara instal wordpress di xampp
wordpress install
Из-за периодической блокировки нашего сайта РКН сервисами, просим воспользоваться резервным адресом:
Загрузить через dTub.ru Загрузить через ycliper.com Загрузить через ClipSaver.ruСкачать бесплатно Wordpress install in xampp | how to install wordpress in xampp в качестве 4к (2к / 1080p)
У нас вы можете посмотреть бесплатно Wordpress install in xampp | how to install wordpress in xampp или скачать в максимальном доступном качестве, которое было загружено на ютуб. Для скачивания выберите вариант из формы ниже:
Загрузить музыку / рингтон Wordpress install in xampp | how to install wordpress in xampp в формате MP3:
Роботам не доступно скачивание файлов. Если вы считаете что это ошибочное сообщение - попробуйте зайти на сайт через браузер google chrome или mozilla firefox. Если сообщение не исчезает - напишите о проблеме в обратную связь. Спасибо.
Если кнопки скачивания не
загрузились
НАЖМИТЕ ЗДЕСЬ или обновите страницу
Если возникают проблемы со скачиванием, пожалуйста напишите в поддержку по адресу внизу
страницы.
Спасибо за использование сервиса savevideohd.ru
Wordpress install in xampp | how to install wordpress in xampp
Wordpress install in xampp Wordpress install in xampp xampp download: https://www.apachefriends.org/ Wordpress download: https://wordpress.org/download/ -- To install WordPress in XAMPP, you can follow these steps: 1. Download XAMPP: Visit the Apache Friends website (https://www.apachefriends.org/index.html) and download the appropriate version of XAMPP for your operating system. 2. Install XAMPP: Run the downloaded installer and follow the on-screen instructions to install XAMPP on your computer. Choose the components you want to install, such as Apache and MySQL. 3. Start Apache and MySQL: Launch XAMPP and start the Apache and MySQL services from the XAMPP control panel. Apache is required to run the web server, and MySQL is the database server needed by WordPress. 4. Download WordPress: Go to the official WordPress website (https://wordpress.org/download/) and download the latest version of WordPress. 5. Extract WordPress: Once the download is complete, extract the contents of the WordPress ZIP file to the 'htdocs' folder within your XAMPP installation directory. The 'htdocs' folder is usually located at 'C:\xampp\htdocs' on Windows or '/Applications/XAMPP/htdocs' on macOS. 6. Create a Database: Open a web browser and visit 'http://localhost/phpmyadmin' to access phpMyAdmin. Click on 'Databases' and create a new database by providing a name for it, such as 'wordpress'. 7. Configure WordPress: In the 'htdocs' folder, locate the 'wp-config-sample.php' file and rename it to 'wp-config.php'. Open 'wp-config.php' in a text editor and update the following details: Replace `'database_name_here'` with the name of the database you created in step 6. Replace `'username_here'` with `'root'`. Leave the password field blank (`''`). Save the changes. 8. Install WordPress: Open a web browser and visit 'http://localhost/wordpress' (assuming you extracted WordPress directly into the 'htdocs' folder). Follow the on-screen instructions to complete the WordPress installation. When prompted, provide the site title, username, password, and email address. 9. Access Your Site: Once the installation is complete, you can access your WordPress site by visiting 'http://localhost/wordpress' in a web browser. That's it! You have successfully installed WordPress on XAMPP. You can now log in to the WordPress dashboard and start building your website locally. Remember to stop the Apache and MySQL services from the XAMPP control panel when you're done working on your site. -------------- keyword: how to install wordpress in xampp,how to install wordpress locally,xampp,install wordpress on localhost,how to install wordpress,install wordpress,xampp wordpress,how to install wordpress on localhost,install wordpress on xampp,install wordpress locally,install xampp,how to install wordpress on xampp,wordpress,how to install xampp,how to install wordpress in xampp in hindi,how to install wordpress in cpanel,cara instal wordpress di xampp,wordpress install
![WordPress Tutorial For Beginners 2024 [Made Easy]](https://i.ytimg.com/vi/kYY88h5J86A/mqdefault.jpg)
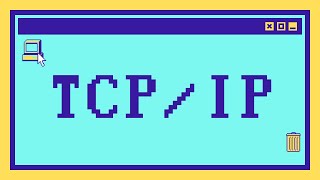



![5 Pieces by Hans Zimmer \\ Iconic Soundtracks \\ Relaxing Piano [20min]](https://i.ytimg.com/vi/Os47nMrjw_Y/mqdefault.jpg)