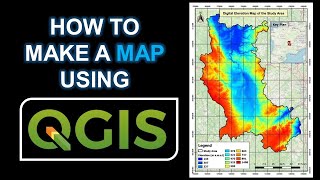Скачать с ютуб How to Reproject Raster in QGIS | How to Change the Coordinate System of Raster Dataset в хорошем качестве
Из-за периодической блокировки нашего сайта РКН сервисами, просим воспользоваться резервным адресом:
Загрузить через dTub.ru Загрузить через ClipSaver.ruСкачать бесплатно How to Reproject Raster in QGIS | How to Change the Coordinate System of Raster Dataset в качестве 4к (2к / 1080p)
У нас вы можете посмотреть бесплатно How to Reproject Raster in QGIS | How to Change the Coordinate System of Raster Dataset или скачать в максимальном доступном качестве, которое было загружено на ютуб. Для скачивания выберите вариант из формы ниже:
Загрузить музыку / рингтон How to Reproject Raster in QGIS | How to Change the Coordinate System of Raster Dataset в формате MP3:
Роботам не доступно скачивание файлов. Если вы считаете что это ошибочное сообщение - попробуйте зайти на сайт через браузер google chrome или mozilla firefox. Если сообщение не исчезает - напишите о проблеме в обратную связь. Спасибо.
Если кнопки скачивания не
загрузились
НАЖМИТЕ ЗДЕСЬ или обновите страницу
Если возникают проблемы со скачиванием, пожалуйста напишите в поддержку по адресу внизу
страницы.
Спасибо за использование сервиса savevideohd.ru
How to Reproject Raster in QGIS | How to Change the Coordinate System of Raster Dataset
Reprojecting or warping a raster in QGIS involves changing its coordinate reference system (CRS) to match another CRS. Here's a step-by-step guide on how to reproject or warp a raster in QGIS: Open QGIS: Launch QGIS on your computer. Load Raster Layer: Load the raster layer that you want to reproject into QGIS. You can use the "Add Raster Layer" button or drag and drop the raster file into the QGIS interface. Activate Raster Warp Tool: In the QGIS toolbar, go to the Processing Toolbox (you can find it by selecting "Processing" ----- "Toolbox" from the main menu). In the Processing Toolbox, expand the "Raster" group, and you should find the "Warp (Reproject)" tool. Configure Warp Parameters: Double-click on the "Warp (Reproject)" tool to open its configuration window. In this window, you need to set the following parameters: Input layer: Choose the raster layer you want to reproject. Target CRS: Select the target coordinate reference system (CRS) for the reprojected raster. You can either manually enter the CRS or use the browser to search and select it. Optionally, you can adjust other parameters like resampling method, target resolution, and other transformation options based on your specific requirements. Run the Tool: After configuring the parameters, click the "Run" button to execute the Warp tool. Monitor Progress: QGIS will run the tool, and you can monitor the progress in the Processing Toolbox or the Log Messages Panel. Check Reprojected Raster: Once the tool completes, you should see a new layer added to the Layers Panel. This new layer will be the reprojected raster. Right-click on the layer, select "Properties," and go to the "Source" tab to verify that the CRS has been updated.