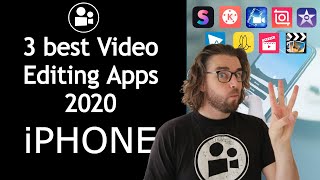Скачать с ютуб Splice App Tutorial - Editing Video on your iPhone 2020 Update в хорошем качестве
Travelvids
video editing app for iphone
video editing app
video editing apps for iphone
video editor for iphone
iphone video editor
how to edit video on iphone
splice app
splice app tutorial
splice trim
splice app help
how to crop videos on splice
how to cut video in splice app
splice app tutorial iphone
best iphone video editing app
edit video iphone
how to use splice for iphone
ios video editor
iphone splice
splice for ios
splice ios app
trim in splice
Из-за периодической блокировки нашего сайта РКН сервисами, просим воспользоваться резервным адресом:
Загрузить через dTub.ru Загрузить через ClipSaver.ruСкачать бесплатно Splice App Tutorial - Editing Video on your iPhone 2020 Update в качестве 4к (2к / 1080p)
У нас вы можете посмотреть бесплатно Splice App Tutorial - Editing Video on your iPhone 2020 Update или скачать в максимальном доступном качестве, которое было загружено на ютуб. Для скачивания выберите вариант из формы ниже:
Загрузить музыку / рингтон Splice App Tutorial - Editing Video on your iPhone 2020 Update в формате MP3:
Роботам не доступно скачивание файлов. Если вы считаете что это ошибочное сообщение - попробуйте зайти на сайт через браузер google chrome или mozilla firefox. Если сообщение не исчезает - напишите о проблеме в обратную связь. Спасибо.
Если кнопки скачивания не
загрузились
НАЖМИТЕ ЗДЕСЬ или обновите страницу
Если возникают проблемы со скачиванием, пожалуйста напишите в поддержку по адресу внизу
страницы.
Спасибо за использование сервиса savevideohd.ru
Splice App Tutorial - Editing Video on your iPhone 2020 Update
Still looking for help on how to edit in splice then click on the link for our course, we answer all your questions inside. https://travelvids.tv/splice-app-help... Splice Editor Tutorials Timestamps: 00:00 Splice App Help 01:28 Prepare your footage for Splice app import 07:39 Splice App Layout 02:59 Import Photos & video in Splice App 04:36 Highlight features in Splice App 05:27 Setting up a new project in Splice App 05:35 Ken Burn effect 07:39 Getting to know Splice App layout & menus 09:25 How to arrange clips for import into the Splice app Splice has had a new developer takeover & makeover the app not too long ago and we want to show how this app works from scratch. I have broken this video up into 6 sections Prepare your footage for Splice import Import video & photos into Splice editor A look at the new improved Highlights feature Setting up a new Project and what to look out for ( We’ve seen too people make some terrible mistakes here) Get to know the Splice App Layout & lastly Rearranging clips to a better order Alright, here we go. Prepare your footage for Splice import When you take a photo or video something with your iPhone it automatically stores the media in your Camera Roll album. At this early stage of the game, you have the power to make your life easy OR make your life very hard in the future. You see, there is something that needs to happen before you decide to make a video in Splice, or any editing app for that matter. If you go the wrong way, you will end up in a spaghetti mess of frustration & might give up on editing. Trust me I know. Years of experience have taught me that it’s sometimes hard to do something so damn easy. I’m about to tell you what to do… And is so damn easy! Step 1 - You need to manage your clips into albums. In your photos on your iPhone It only takes a minute, and it will save you hours later. Please go to the video in the card above now to watch how to do this if you don't already know. The second step to preparing your splice edit is to clean up the album first. Quite often you will film more than you need for the final edit. Either you tried to film the same thing twice (or ten times) to get the perfect take… Or you filmed very long clips and want to cut out and use only a piece of it. Both of these are completely normal things to happen. You could delete the unnecessary duplicates in the Splice App later. But once you have ALL your clips glued together in an editing timeline, trimming can become just a little harder to manage. Rather trim and remove your clips right here in the album… video in the card above to show you how to do this. Now that you have a beautifully clean album waiting to go, we can move into the Splice App. Import video & photos into Splice editor The second major step on our journey to making a video with your iPhone is start a new project in Splice. Tap to open the Splice Video Editor App on your iPhone. If you have never used it before you will have a blank back screen with “Start a new project” text and a nice bug blue icon with a plus in it. What now? You guessed it… push the blue button. The next screen you are going to see will be to make a selection of what you want to add to this project. Automatically you will see a selection of the most recent images and video clips. These are drawn from your Camera Roll Album. If you, like me, have Whatsapp or any other instant messenger on your device, this feed will constantly be clogged up with nonsense. Now, because you followed my first instruction and placed your clips in a nice neat album, you can select the drop-down menu and pick out the album where your clips are stored. Look how nice and neat this is. Next, select the clips you want to use for your edit. It should be all of them! REMEMBER you should have cleaned out what you did not want in the album cleanup process already. Just tap on the clips in the order you want them to appear in your edit. At the bottom of the screen, you will see your timeline starting to build. You can tap and hold on a clip to preview it again if you are unsure if it is the right one. You can also reorder them on the timeline by dragging and dropping into a new position. Now, introducing a NEW FEATURE in Splice: Highlights! Splice has integrated a new & improved Highlights Feature. When you tap on one of the clips in the Splice Album View it will go over to a new screen In this screen, you can scroll through the clip and when you see a part you want to keep you hit the button By default, a 3 second part will be highlighted. You can adjust the highlight by dragging the end bars narrower or wider. You can also select more than one highlight from a single clip. You will need this tool for clips where you need more than one part extracted. The album cleanup trim (the one i showed you earlier) can't do this. Create Videos. https://travelvids.tv/



![Вопрос из собеседования в Google, на который никто не может ответить [Veritasium]](https://i.ytimg.com/vi/0B9qgwQv5_U/mqdefault.jpg)