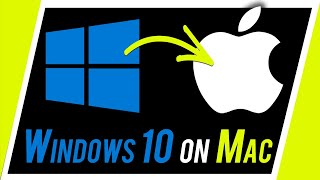Скачать с ютуб How to Use Boot Camp on Mac в хорошем качестве
Из-за периодической блокировки нашего сайта РКН сервисами, просим воспользоваться резервным адресом:
Загрузить через dTub.ru Загрузить через ClipSaver.ruСкачать бесплатно How to Use Boot Camp on Mac в качестве 4к (2к / 1080p)
У нас вы можете посмотреть бесплатно How to Use Boot Camp on Mac или скачать в максимальном доступном качестве, которое было загружено на ютуб. Для скачивания выберите вариант из формы ниже:
Загрузить музыку / рингтон How to Use Boot Camp on Mac в формате MP3:
Роботам не доступно скачивание файлов. Если вы считаете что это ошибочное сообщение - попробуйте зайти на сайт через браузер google chrome или mozilla firefox. Если сообщение не исчезает - напишите о проблеме в обратную связь. Спасибо.
Если кнопки скачивания не
загрузились
НАЖМИТЕ ЗДЕСЬ или обновите страницу
Если возникают проблемы со скачиванием, пожалуйста напишите в поддержку по адресу внизу
страницы.
Спасибо за использование сервиса savevideohd.ru
How to Use Boot Camp on Mac
Read iSecrets. New magazine about gadgets and mobile technology. http://app.appsflyer.com/id946420218?... Learn how to use Boot Camp Assistant in Mac OS X. Don't forget to check out our site http://howtech.tv/ for more free how-to videos! / ithowtovids - our feed / howtechtv - join us on facebook https://plus.google.com/1034403827176... - our group in Google+ In this video tutorial we will show you how to use Boot Camp on Mac. Lets start with inserting Windows installation disk and an empty USB Flash drive. Now proceed to the Launchpad, choose "Other" and start the Boot Camp Assistant. When the Boot Camp Assistant is launched, press Continue. In the next window, check the "Download the Latest Windows Support Software from Apple" and "Install Windows 7" options. In the next menu choose "Save a copy to an External Drive". For the Windows to recognize this drive, it needs to be formatted into the FAT file system. To do that, go to the Launchpad, choose "Other" and start Disk Utility. Select your External USB Flash Drive from the list on the left and go to the "Erase" tab. Select the "MS-DOS (FAT)" file system and name your drive, for example "SUPPORT". Press the "Erase" button below and confirm this action. After the formatting is complete, we can close Disk Utility and go back to the Boot Camp Assistant. Press Continue. Choose where to download the Windows support files, in our case it will be USB external drive named SUPPORT. Press SAVE. The download process will take about 20 minutes. When the download is complete the partitioning menu will appear. Choose the size of the partition. There are two options: you can cut your hard drive in half by pressing "Divide Equally" button or you can move the dot to specify how much disk space you would like to allocate for Windows. Let's make it 30 GB. Press the "Install" button and after the partition is created, your Mac will reboot and the installation process will begin.