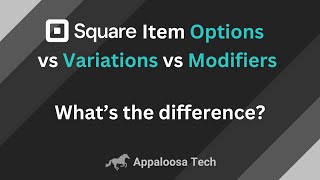Скачать с ютуб How To Add New Item on Square в хорошем качестве
How To Add New Item on Square
add items to square
create new items square
add items square
square how to add new item
item inventory on square
small business
point of sale
square register
square terminal
how to add square items
how to import items inot square
how to edit on square
square point of sale
point of sale system tutorial
point of sales and inventory system
square how to
square tutorial
square items and services
quick tech video
square
how to
Из-за периодической блокировки нашего сайта РКН сервисами, просим воспользоваться резервным адресом:
Загрузить через dTub.ru Загрузить через ClipSaver.ruСкачать бесплатно How To Add New Item on Square в качестве 4к (2к / 1080p)
У нас вы можете посмотреть бесплатно How To Add New Item on Square или скачать в максимальном доступном качестве, которое было загружено на ютуб. Для скачивания выберите вариант из формы ниже:
Загрузить музыку / рингтон How To Add New Item on Square в формате MP3:
Роботам не доступно скачивание файлов. Если вы считаете что это ошибочное сообщение - попробуйте зайти на сайт через браузер google chrome или mozilla firefox. Если сообщение не исчезает - напишите о проблеме в обратную связь. Спасибо.
Если кнопки скачивания не
загрузились
НАЖМИТЕ ЗДЕСЬ или обновите страницу
Если возникают проблемы со скачиванием, пожалуйста напишите в поддержку по адресу внизу
страницы.
Спасибо за использование сервиса savevideohd.ru
How To Add New Item on Square
In this video, we'll learn how to add new items as inventory to your Square account. Start by going to squareup.com and signing in to your account. Once you're on the homepage, open the left-side menu and select Items and Services. Next, click the dropdown next to Items, then choose Item Library. This is where all your items will be listed. If you don’t have any yet, click Create an Item in the top right corner. Now enter the details of your item. For example, if you’re adding a 3D printed duck, make sure Physical Good is selected, then type the item name—“Duck”—and include a brief description. To add an image, click Edit in the image section, then upload a photo from your computer. Under Locations, choose where this item will be available—select All Locations if needed. Next, go to Categories to assign one or leave it blank. If the item has variations like color or size, add those under Options. If not, you can skip that section. Leave Units set to Per Item. You can also add a SKU or item weight, but these are optional. Now scroll to Price and enter the amount you want to charge—say, $5. To track inventory, choose Manage Stock. Turn on Tracking, then select a stock reason from the dropdown—choose Stock Received if it's your first time entering it. Enter the quantity, for example 12, then hit Done. Review your details, then click Save at the top right. Your item will now be added to your Square inventory, ready for use at checkout through your app or POS system. And that's how you add items as inventory to Square. If you found this video helpful, please give it a thumbs up and subscribe to the channel for more tech tips and tutorials. If you have any questions or need further assistance, leave a comment below, and I'll be happy to help! Subscribe to Quick Tech http://www.youtube.com/c/quicktechvid...