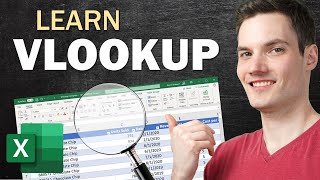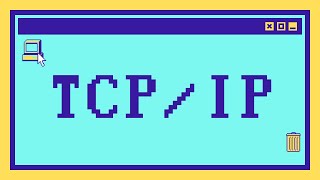Скачать с ютуб Mastering Excel VLOOKUP with Wildcards: Say Goodbye to 'NA' Errors в хорошем качестве
Из-за периодической блокировки нашего сайта РКН сервисами, просим воспользоваться резервным адресом:
Загрузить через dTub.ru Загрузить через ClipSaver.ruСкачать бесплатно Mastering Excel VLOOKUP with Wildcards: Say Goodbye to 'NA' Errors в качестве 4к (2к / 1080p)
У нас вы можете посмотреть бесплатно Mastering Excel VLOOKUP with Wildcards: Say Goodbye to 'NA' Errors или скачать в максимальном доступном качестве, которое было загружено на ютуб. Для скачивания выберите вариант из формы ниже:
Загрузить музыку / рингтон Mastering Excel VLOOKUP with Wildcards: Say Goodbye to 'NA' Errors в формате MP3:
Роботам не доступно скачивание файлов. Если вы считаете что это ошибочное сообщение - попробуйте зайти на сайт через браузер google chrome или mozilla firefox. Если сообщение не исчезает - напишите о проблеме в обратную связь. Спасибо.
Если кнопки скачивания не
загрузились
НАЖМИТЕ ЗДЕСЬ или обновите страницу
Если возникают проблемы со скачиванием, пожалуйста напишите в поддержку по адресу внизу
страницы.
Спасибо за использование сервиса savevideohd.ru
Mastering Excel VLOOKUP with Wildcards: Say Goodbye to 'NA' Errors
Summary: Learn how to effectively use VLOOKUP with wildcards in Excel to avoid 'NA' errors and enhance your data search capabilities. --- Mastering Excel VLOOKUP with Wildcards: Say Goodbye to 'NA' Errors When it comes to data analysis in Excel, VLOOKUP is one of the most powerful tools at your disposal. However, the common error 'NA' can often be frustrating and disrupt your workflow. In this guide, we'll explore how to use VLOOKUP with wildcards to tackle this issue and refine your data lookup process. Understanding VLOOKUP and Wildcards The VLOOKUP function in Excel allows you to search for a value in the first column of a table and return a value in the same row from a specified column. However, when an exact match is not found, VLOOKUP returns the 'NA' error. This is where wildcards come into play. Wildcards are special characters that can represent one or more characters in a text string. The two most common wildcards in Excel are: (Asterisk): Represents any sequence of characters. ? (Question Mark): Represents a single character. By incorporating these wildcards in your VLOOKUP formula, you can search for data that doesn't exactly match, avoiding those frustrating 'NA' errors. Using VLOOKUP with Wildcards Here's how you can use VLOOKUP with wildcards in Excel: Basic VLOOKUP with Wildcard: Suppose you have a dataset where you want to find values based on partial matches. For example, you want to find any name that starts with "John": [[See Video to Reveal this Text or Code Snippet]] In this formula: "John*": Represents any text starting with "John". A1:B10: The range of your dataset. 2: The column number from which to retrieve the value. FALSE: Ensures VLOOKUP finds an exact match for "John*". VLOOKUP with Wildcard in a Dynamic Search: Suppose you want to make your search more dynamic by incorporating a cell reference: [[See Video to Reveal this Text or Code Snippet]] In this formula: A1 & "*": Appends an asterisk to the value in cell A1. B1:C10: The range of your lookup table. 2: The column number to return the value from. FALSE: For exact match. Avoiding Potential Pitfalls While using wildcards with VLOOKUP can be highly effective, be mindful of the following: Data Consistency: Ensure your dataset is clean and consistent. Wildcards are powerful, but they may still return unexpected results if there are inconsistencies. Performance: Extensive use of wildcards can sometimes impact performance in large datasets. Optimize your formulas to avoid slowdowns. Accuracy: While wildcards help avoid 'NA' errors, they might return approximate matches that may not be accurate in some contexts. Double-check results when precision is crucial. Conclusion Using VLOOKUP with wildcards in Excel is a robust approach to enhance your data lookup capabilities and avoid the dreaded 'NA' errors. By applying wildcards effectively, you can handle partial matches and improve the flexibility and reliability of your data searches. Try incorporating these tips into your next Excel project and see how it streamlines your data analysis. Happy Excel-ing!