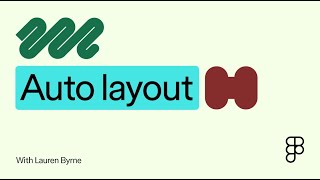Скачать с ютуб How to Create a Team Member Showcase in WordPress using TS Team Member - Step by Step Guide в хорошем качестве
Из-за периодической блокировки нашего сайта РКН сервисами, просим воспользоваться резервным адресом:
Загрузить через dTub.ru Загрузить через ClipSaver.ruСкачать бесплатно How to Create a Team Member Showcase in WordPress using TS Team Member - Step by Step Guide в качестве 4к (2к / 1080p)
У нас вы можете посмотреть бесплатно How to Create a Team Member Showcase in WordPress using TS Team Member - Step by Step Guide или скачать в максимальном доступном качестве, которое было загружено на ютуб. Для скачивания выберите вариант из формы ниже:
Загрузить музыку / рингтон How to Create a Team Member Showcase in WordPress using TS Team Member - Step by Step Guide в формате MP3:
Роботам не доступно скачивание файлов. Если вы считаете что это ошибочное сообщение - попробуйте зайти на сайт через браузер google chrome или mozilla firefox. Если сообщение не исчезает - напишите о проблеме в обратную связь. Спасибо.
Если кнопки скачивания не
загрузились
НАЖМИТЕ ЗДЕСЬ или обновите страницу
Если возникают проблемы со скачиванием, пожалуйста напишите в поддержку по адресу внизу
страницы.
Спасибо за использование сервиса savevideohd.ru
How to Create a Team Member Showcase in WordPress using TS Team Member - Step by Step Guide
Click Here: https://wordpress.org/plugins/ts-team... Welcome to the step-by-step tutorial on how to install and use the TS Team member plugin to showcase your team on a WordPress website. How to install and use the TST member plugin in WordPress. Step one, install and activate the plugin. Log into your WordPress dashboard. Navigate to plugins, then add new. In the search bar, type TS Team Member. Click install now on the plugin. Once installed, click activate. Step two, create a team member profile. In the WordPress dashboard, go to TST members from the left-hand menu. Click add new. Fill in the following details. Name. Enter the team member's name. Designation. Add their job title. For example, marketing manager. Description. Provide a short bio or description. Social media links. Add links to their LinkedIn, Twitter, or other profiles. Upload a professional photo of the team member. Click publish to save. Step 3. Customize the layout. From top bar, go to the team showcase. Then click on create team showcase. A text box will open. Now, add showcase name and add existing team member from here. Then click on create team showcase. Your team showcase is created and you can see the short code and snippet on the dashboard for further usage. You can copy them and use them anywhere you like. If you want to customize the design, go to the action tab and click on edit design. It'll take you to the design dashboard. From the left menu bar, you can customize the layout the way you want. For example, from the content tab, you can modify the style, layout, detail style, and grid settings. Also, adjust the number of columns for desktop, tablet, and mobile views. From the style tab, you can customize a common styles including background color, member name color, member designation color, member description color, border color, and so on. From the font section, you can customize a typography and font size for the member information. From the Motion tab, you can select from a variety of hover animations based on your choice. And once your customization is done, you can click on Publish from the upper right corner to finish editing. Step 4. Display the team members on your website. Go to Pages. Then add new or edit an existing page. Click plus and search for shortcode. Paste the shortcode from TS Team member plugin settings. Click publish or update. Step five, preview and adjust. Visit the page where you added the shortcode. Check if the team members are displayed correctly. If needed, go back to the TS team member settings to tweak the design. The TS team member plugin is an easy and efficient way to display a professional team section on your website. It allows full customization, ensuring your team members stand out.