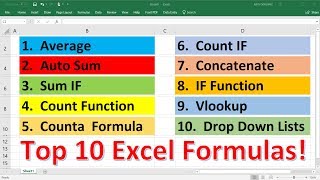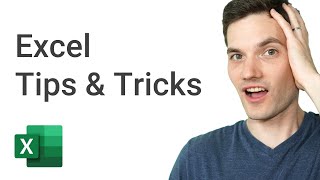Скачать с ютуб How to Remove Both First and Last 3 Characters in Excel в хорошем качестве
Excel 10 Tutorial
excel tutorial
excel
tutorial
microsoft excel
excel 2019
excel tricks
excel tips
msexceltutorial.com
ms excel tutorial
excel tutoring
How to Remove Both First and Last 3 Characters in Excel
Remove text from starting and ending of a cell
remove suffix and prefix in excel
how to remove text in excel
remove character from starting and ending from excel
Из-за периодической блокировки нашего сайта РКН сервисами, просим воспользоваться резервным адресом:
Загрузить через dTub.ru Загрузить через ClipSaver.ruСкачать бесплатно How to Remove Both First and Last 3 Characters in Excel в качестве 4к (2к / 1080p)
У нас вы можете посмотреть бесплатно How to Remove Both First and Last 3 Characters in Excel или скачать в максимальном доступном качестве, которое было загружено на ютуб. Для скачивания выберите вариант из формы ниже:
Загрузить музыку / рингтон How to Remove Both First and Last 3 Characters in Excel в формате MP3:
Роботам не доступно скачивание файлов. Если вы считаете что это ошибочное сообщение - попробуйте зайти на сайт через браузер google chrome или mozilla firefox. Если сообщение не исчезает - напишите о проблеме в обратную связь. Спасибо.
Если кнопки скачивания не
загрузились
НАЖМИТЕ ЗДЕСЬ или обновите страницу
Если возникают проблемы со скачиванием, пожалуйста напишите в поддержку по адресу внизу
страницы.
Спасибо за использование сервиса savevideohd.ru
How to Remove Both First and Last 3 Characters in Excel
How to Remove Both First and Last Three Characters in Microsoft Excel In this intermediate Excel tutorial, I’ll explain how to delete both first and last nth character from an Excel cell. This means using this formula, you’ll be able to remove the last 3, last 5, last 10, etc., characters from a cell or text or even number in Excel. Here, I’ll be using a formula to solve this, and in my formula, I’ve used two Excel functions: MID and LEN. Check the videos below to learn about these functions: How to use Mid Function in Excel: • How to Use MID Function in Excel How to use Len function in Excel: • How to Use LEN Function in Excel Now that you know the functions, let's assess the scenario and use the formula. In cell A1, I have the number 123456789. In cell B1, I want to keep 456, removing the First and Last Three Characters. I’ll be writing the formula in cell B1, and the formula will be: =MID(A1,4,LEN(A1)-6) Let's break down the formula: MID: This function extracts a specific number of characters from a text string, starting at a specified position. A1: This refers to the cell from which you want to extract the text. 4: This specifies the starting position from where you want to begin extracting characters. In this case, it starts from the fourth character. LEN(A1): This function returns the length of the text in cell A1. LEN(A1)-6: This calculates the length of the text in cell A1 and subtracts 6 from it. This effectively determines how many characters to extract from the starting position specified. Subtracting 6 allows you to remove the first three characters and the last three character (total number of character- 3 character from the beginning - three characters from the end) and extract the rest. Putting it all together, =MID(A1,4,LEN(A1)-6) takes the text from cell A1 and extracts characters starting from the fourth character up to a length determined by the length of the text minus 6. This effectively removes the first three characters and last three characters extracts the remaining text. #Remove #Character #ExcelFormula Thanks for watching. ---------------------------------------------------------------------------------------- Support the channel with as low as $5 / excel10tutorial ---------------------------------------------------------------------------------------- Please subscribe to #excel10tutorial https://goo.gl/uL8fqQ Here goes the most recent video of the channel: https://bit.ly/2UngIwS Playlists: Excel Tutorial for Beginners: https://goo.gl/UDrDcA Intermediate Excel Tutorial: https://tinyurl.com/59a837py Advance Excel Tutorial: https://goo.gl/ExYy7v Excel Text Case Conversion Techniques: https://goo.gl/xiP3tv Combine Workbook & Worksheets: https://bit.ly/2Tpf7DB All About Comments in Excel: https://bit.ly/excelcomments Excel VBA Programming Course: http://bit.ly/excelvbacourse ChatGPT Excel Mastermind: https://tinyurl.com/46kn7tmd Social media: Facebook: / excel10tutorial Twitter: / excel10tutorial Blogger: https://excel10tutorial.blogspot.com Tumblr: / excel10tutorial Instagram: / excel_10_tutorial Hubpages: https://hubpages.com/@excel10tutorial Quora: https://bit.ly/3bxB8JG Website: https://msexceltutorial.com/ Become a member and enjoy exclusive perks while supporting the channel you love! / @excel10tutorial