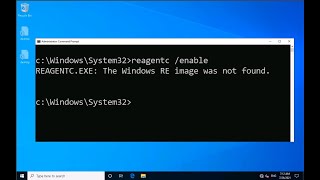Скачать с ютуб How to Repair or Restore the Windows Recovery Environment WINRE | Fix ReAgentC errors in Windows 10 в хорошем качестве
Скачать бесплатно How to Repair or Restore the Windows Recovery Environment WINRE | Fix ReAgentC errors in Windows 10 в качестве 4к (2к / 1080p)
У нас вы можете посмотреть бесплатно How to Repair or Restore the Windows Recovery Environment WINRE | Fix ReAgentC errors in Windows 10 или скачать в максимальном доступном качестве, которое было загружено на ютуб. Для скачивания выберите вариант из формы ниже:
Загрузить музыку / рингтон How to Repair or Restore the Windows Recovery Environment WINRE | Fix ReAgentC errors in Windows 10 в формате MP3:
Если кнопки скачивания не
загрузились
НАЖМИТЕ ЗДЕСЬ или обновите страницу
Если возникают проблемы со скачиванием, пожалуйста напишите в поддержку по адресу внизу
страницы.
Спасибо за использование сервиса savevideohd.ru
How to Repair or Restore the Windows Recovery Environment WINRE | Fix ReAgentC errors in Windows 10
On this video, I’m going to show you how to enable windows recovery environment and system reset in running windows, or by booting from the USB drive. This is a brief video for professional users, however, there is another video containing many methods and comprehensive details showing everything about Windows Recovery Environment and variations in its location from this video: • How to Repair Windows Recovery Enviro... How to create bootable USB in android mobile: • How to Create Bootable USB of Windows... • How to Create a Bootable USB in Andro... Link to download winre.wim iso image: https://bit.ly/3vccZSe I will show you 4 methods to repair or to restore the WinRE environment in Windows 10, however, the procedure is the same for Windows 7 and Windows 8.1. Method number 1: Type CMD into Search box, then run command prompt as administrator If you are booting from USB, open command prompt and Execute this command to identify windows partition: BCDEDIT Execute this command to change CMD directory to System 32 folder. CD /D C:\WINDOWS\SYSTEM32 Execute the following command to show of windows identifier: BCDEDIT /V /ENUM OSLOADER Type this command without hitting Enter: REAGENTC /ENABLE /OSGUID Copy the identifier of windows and paste it after previous command then press Enter. Make sure the description is containing Windows 10 or the windows version that is installed on your PC. In running windows, you can execute Reagentc command with or without using OSGUID. Method number 2: Search for WinRe.wim image file using this command: DIR /S /A C:\WINRE.WIM If the file found in another folder, copy it into recovery folder using this command: XCOPY /H C:\RE_BACK\WINRE.WIM C:\WINDOWS\SYSTEM32\RECOVERY Execute Reagentc Command again to enable Recovery. Method number 3: Type DISKPART and hit enter Type LIST DISK and hit enter SEL DISK 0 Execute this command to show the list of volumes: LIST VOL Execute this command to show the list of partitions: LIST PART Recovery partition usually labelled with Recovery name and its size around 500 megabytes with NTFS file system, but not FAT32 file system. In a custom manufacturer recovery with additional apps or tools, the size of partition may extended into many gigabytes. If the recovery volume doesn’t have a letter, give it V letter using the following 2 commands: SEL VOL 2 ASSIGN LETTER=V Execute EXIT command to close DISKPART Show contents of the V partition using this command: DIR /S /A V: XCOPY /H V:\RECOVERY\WindowsRE\WINRE.WIM C:\WINDOWS\SYSTEM32\RECOVERY ATTRIB -S -H -R V:\RECOVERY\WINDOWSRE\*.* Delete all files in WindowsRE folder using this command: del V:\RECOVERY\WINDOWSRE\*.* In running windows, you may need to set the recovery path using this command: REAGENTC /SETREIMAGE /PATH C:\WINDOWS\SYSTEM32\RECOVERY Rename the Ragent.xml file in recovery folder using this command: REN C:\WINDOWS\SYSTEM32\RECOVERY\REAGENT.XML REAGENT.OLD Enable recovery Environment using ReagentC command as on method number 1. If the reagentc failed with this error message, “The boot configuration data has not been configured” or “REAGENTC.EXE: Unable to update Boot Configuration Data”, you can fix that as followings: execute the following command to rebuild BCD, BCDBOOT C:\WINOWS Method number 4: How to enable Recovery if the required files are missing? If the WinRE.wim file is not available in windows or recovery partition, you have to copy it from ISO file of windows installation with the same or newer build number then installed windows. In running windows, Double click the ISO file to mount it and memorize its letter. When booting from a USB, open Notepad: Click on file tab then select Open option Click on this PC icon to show all partitions Determine the letter of the USB drive In my system, the D partition is assigned to USB partition. Extract the first index from Install.wim file using this command: MD C:\MOUNT DISM /MOUNT-IMAGE /IMAGEFILE:D:\SOURCES\INSTALL.WIM /INDEX:1 /MOUNTDIR:C:\MOUNT /READONLY Copy the WinRE.wim: XCOPY /H C:\MOUNT\WINDOWS\SYSTEM32\RECOVERY\WINRE.WIM C:\WINDOWS\SYSTEM32\RECOVERY I have already created a bootable recovery image for windows 10 X64 version 19041. XCOPY /H E:\SOURCES\BOOT.WIM C:\WINDOWS\SYSTEM32\RECOVERY Replace the E with the letter of the USB drive or the mounted ISO file in your computer. Rename the boot.wim file to Winre.wim: REN C:\WINDOWS\SYSTEM32\RECOVERY\BOOT.WIM WINRE.WIM Finally execute the Reagentc command again to enable Recovery. how to fix windows recovery environment how to repair or restore the windows recovery environment windows recovery environment windows 10 not working windows recovery environment how to access how to fix could not find recovery environment windows 10 how to create recovery environment windows 10 how to fix could not find recovery environment windows 8.1