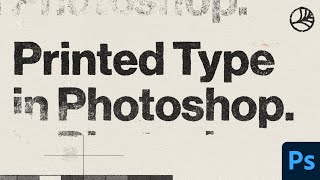Скачать с ютуб How To Enlarge a Low Resolution Image For Print Using Photoshop в хорошем качестве
Photoshop CC
Adobe Photoshop
Creative Cloud
Tutorial Beginner
Photoshop Tips
Photography
Perspective
Photoshop
Tutorial
How To Photoshop
Image Enhancement
Image Enlargement
Post Production
Printing Low Res Images
Learn Photoshop
Enlarge Photo
Make Bigger
Low to High
Print Photo
Print Photograph
Small to big
Retouching
Retouch
enhance
enlarge
Из-за периодической блокировки нашего сайта РКН сервисами, просим воспользоваться резервным адресом:
Загрузить через dTub.ru Загрузить через ClipSaver.ruСкачать бесплатно How To Enlarge a Low Resolution Image For Print Using Photoshop в качестве 4к (2к / 1080p)
У нас вы можете посмотреть бесплатно How To Enlarge a Low Resolution Image For Print Using Photoshop или скачать в максимальном доступном качестве, которое было загружено на ютуб. Для скачивания выберите вариант из формы ниже:
Загрузить музыку / рингтон How To Enlarge a Low Resolution Image For Print Using Photoshop в формате MP3:
Роботам не доступно скачивание файлов. Если вы считаете что это ошибочное сообщение - попробуйте зайти на сайт через браузер google chrome или mozilla firefox. Если сообщение не исчезает - напишите о проблеме в обратную связь. Спасибо.
Если кнопки скачивания не
загрузились
НАЖМИТЕ ЗДЕСЬ или обновите страницу
Если возникают проблемы со скачиванием, пожалуйста напишите в поддержку по адресу внизу
страницы.
Спасибо за использование сервиса savevideohd.ru
How To Enlarge a Low Resolution Image For Print Using Photoshop
Has there ever been a time when you had a low resolution image you want to print? Maybe a screenshot of something or an image where the quality just wasn't there? In this tutorial I'll show you one way you can modify an image and enlarge it to be printed as an 8x10. It only takes a few minutes and a couple of steps. One quick note, I did not create the original image used in this tutorial - I'm not sure who did, but I have seen the image used in various places on the web. Video Summary This particular image was at a resolution of 72 ppi and approximately 5.5" x 6.5". Our goal was to modify this image so it could be printed as an 8x10. When preparing images for print, it's important to keep in mind that your file resolution should be a minimum of 240 ppi to get a high quality print. In this case I wanted to use 300 ppi. Step 1 Open image. Unlock background layer by double clicking on the LOCK icon on the layer. Resize the image by going to Image - Image Size. Then change the resolution to 300. Click OK Step 2 Change canvas size to 8x10 by going to Image - Canvas Size. Use 8 for the width and 10 for the height. Click OK. Step 3 Using Free Transform, cmd + T, resize the image so it is as large as it can be without cutting off any of the edges. Notice we have a small area on the bottom and side that we will need to fill in. Step 4 Extract the text. Select the Magic Wand tool. Change sample size to 3 by 3, and tolarance to 12. Select a black portion of the text. Right click and select 'Similar'. If there are more pixels to be selected within the text, select Similar again. Right click in the selection and select Make Work Path. For the tolerance, use 2.0. The text and graphics will be extracted as a path and can be found in the Paths panel. Step 5 Blur the background layer to remove pixilation. Go to Filter - Blur - Gaussian Blur. Adjust the blur to your liking. I used a 4 pixel blur. Step 6 Fill in the missing areas on the bottom and right hand side. Use the Marquee tool to select the blank areas. Be sure to overlap the surrounding pixels so Photoshop knows what to fill the area in with. After making the selection press Shift + Delete to bring up the Fill dialog box. Choose Content-Aware and click OK. Blend further if necessary. Step 7 Add text back on top of image. Create a new blank layer labeled Text. Go into the Paths panel and highlight the work path that was created. Right click and select Fill Path. Use Black as the color for fill. Step 8 Add stroke around text. First setup your brush settings -- use a hard edge brush and a width of 8 pixels in this case. Right click on the text Path again and select Stroke. Use the Brush as the tool to stroke the path with. Step 9 Increase Contrast. Create a new curves adjustment layer. Select preset called 'Medium Contrast'. Step 10 Combine all layers and Sharpen. Combine all layers using Shift + Option + CMD + E. To sharpen the image go to Filter - Sharpen - Smart Sharpen. Use an amount of 200 and leave the rest of the settings as they are. You're Done! Step 11 Send out for print, the image is complete! The image is now 8x10 with a resolution of 300 ppi and will make a great print. For another way to enlarge a low resolution image for print, take a look at another one of my videos here: • How to Enlarge a Low Resolution Image for ... ---------------------------- 🙌 Support the Channel 🙌 ------------------------------------------ If you enjoy my content, would you consider Buying Me A Coffee to support the channel? https://www.buymeacoffee.com/JY Check out TubeBuddy! https://www.tubebuddy.com/FocusPhotog... Full Disclosure: As an Amazon Associate, I earn money from qualifying purchases when the links below are used. There is NO EXTRA COST to you. -------------------------------- 🎥 My Camera Gear 🎥 -------------------------------------------- Canon 5D Mark IV: https://geni.us/TuSBL Canon Battery Grip: https://geni.us/868E Canon 60D: https://geni.us/gDxpU7 THE Canon 70-200 f2.8 III: https://geni.us/Ofr4t1y Canon EF 24-70mm f/2.8L II USM: https://geni.us/RBJg Canon EF 16-35mm f/4 IS: https://geni.us/ahpZXO Canon EF-S 10-22mm f/3.5-4.5: https://geni.us/bJXvckl Canon EF 50mm f/1.4 USM: https://geni.us/A6wLn Good Kit Lens for Beginners: https://geni.us/iqav Canon 430 EX II: https://geni.us/lflB4hH Rogue Flash Bender Soft Box: https://geni.us/qHokjdS GoPro Hero 5 Black: https://geni.us/dYipp GoPro Dual Battery Charger + Battery: https://geni.us/ezBjWIz Wacom Intuos Pro Pen and Touch Small Tablet: https://geni.us/Dgxgo My Camera Bag: https://geni.us/sibSvME MeFOTO BackPacker Aluminum Travel Tripod: https://geni.us/gAozPWD Sensor Cleaning Kit: https://geni.us/cEBiD ---------------------------- 🎧 Audio Recording 🎧 ------------------------------------------ Blue Yeti: https://geni.us/pMeEA7X (Amazon) Lav Mic, Rode RodeLink FM Wireless Filmmaker System: https://geni.us/SqhvW