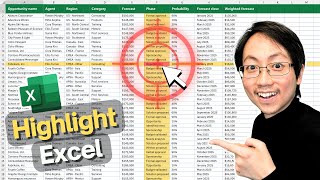Скачать с ютуб Creating a Dynamic Dropdown in Excel using VBA for States and Districts в хорошем качестве
Из-за периодической блокировки нашего сайта РКН сервисами, просим воспользоваться резервным адресом:
Загрузить через dTub.ru Загрузить через ClipSaver.ruСкачать бесплатно Creating a Dynamic Dropdown in Excel using VBA for States and Districts в качестве 4к (2к / 1080p)
У нас вы можете посмотреть бесплатно Creating a Dynamic Dropdown in Excel using VBA for States and Districts или скачать в максимальном доступном качестве, которое было загружено на ютуб. Для скачивания выберите вариант из формы ниже:
Загрузить музыку / рингтон Creating a Dynamic Dropdown in Excel using VBA for States and Districts в формате MP3:
Роботам не доступно скачивание файлов. Если вы считаете что это ошибочное сообщение - попробуйте зайти на сайт через браузер google chrome или mozilla firefox. Если сообщение не исчезает - напишите о проблеме в обратную связь. Спасибо.
Если кнопки скачивания не
загрузились
НАЖМИТЕ ЗДЕСЬ или обновите страницу
Если возникают проблемы со скачиванием, пожалуйста напишите в поддержку по адресу внизу
страницы.
Спасибо за использование сервиса savevideohd.ru
Creating a Dynamic Dropdown in Excel using VBA for States and Districts
Learn how to create a dynamic dropdown in Excel using VBA to streamline data selection for states and their districts. --- Creating a Dynamic Dropdown in Excel using VBA for States and Districts Excel is a powerful tool for data management and automation, and one of the ways to enhance user experience is by implementing dynamic dropdown menus. This technique is essential for scenarios where selections depend on previous choices, such as choosing a district based on a selected state. In this post, we will explore how to create a dynamic dropdown list in Excel using VBA. Step-by-Step Guide to Implement Dynamic Dropdowns Step 1: Set Up Your Data First, organize your data into separate columns or tables where you have states and their corresponding districts. For example: Column A - States Column B - Districts for each state Make sure the data for each state and its respective districts are easily identifiable. Step 2: Create Named Ranges Named ranges allow easier reference in the VBA code. For instance: Name the range containing the states as "States". Name each section of districts uniquely, such as "Districts_Texas", "Districts_California", etc. To do this, select the range, go to the name box (next to the formula bar), and type the desired name. Step 3: Insert VBA Code Open the VBA editor by pressing Alt + F11, and then insert a new module by navigating to Insert > Module. Place the following code inside: [[See Video to Reveal this Text or Code Snippet]] Step 4: Run the Code Return to the Excel sheet and run the CreateDynamicDropdown macro. When you select a state from the dropdown in cell A1, the districts related to that state will automatically populate in the dropdown of cell B1. Troubleshooting Ensure you have correctly defined named ranges and referenced the appropriate cells in the VBA code. If any names are incorrect, the dynamic dropdown won't function as expected. By following these steps, you can create a dynamic dropdown in Excel using VBA, which is especially useful for scenarios where data selection is hierarchical. This not only improves data accuracy but also enhances the overall user experience in your Excel applications.