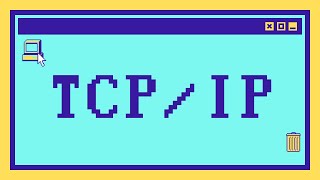Скачать с ютуб WordPress Media Library в хорошем качестве
Из-за периодической блокировки нашего сайта РКН сервисами, просим воспользоваться резервным адресом:
Загрузить через dTub.ru Загрузить через ycliper.com Загрузить через ClipSaver.ruСкачать бесплатно WordPress Media Library в качестве 4к (2к / 1080p)
У нас вы можете посмотреть бесплатно WordPress Media Library или скачать в максимальном доступном качестве, которое было загружено на ютуб. Для скачивания выберите вариант из формы ниже:
Загрузить музыку / рингтон WordPress Media Library в формате MP3:
Роботам не доступно скачивание файлов. Если вы считаете что это ошибочное сообщение - попробуйте зайти на сайт через браузер google chrome или mozilla firefox. Если сообщение не исчезает - напишите о проблеме в обратную связь. Спасибо.
Если кнопки скачивания не
загрузились
НАЖМИТЕ ЗДЕСЬ или обновите страницу
Если возникают проблемы со скачиванием, пожалуйста напишите в поддержку по адресу внизу
страницы.
Спасибо за использование сервиса savevideohd.ru
WordPress Media Library
http://roseapplemedia.com produced video. Find more tutorials at: http://wordpress.org/extend/plugins/g... Media is the images, video, audio, .PDF, and other files, you upload to use on the site. Media that was not up-loaded using the upload new media screen (media added by using ftp for example) will not show in the media library table or in the media library. The media library screen displays a table listing all the media available in the media library. This table can be sorted using any of the table headings. This table can be configured by clicking the screen options tab at the top of the screen. Check any columns you want to show or un-check any you want to hide. You also have an option to limit the numbers of items shown in the table. Enter the number and click apply. Although there is no column heading for "media type", a thumbnail of the image or a thumbnail representing the media type, whether it's an audio, a video, a .PDF, or a doc, is displayed in this column. File is the title that was entered when it was uploaded. If a title was not entered then the file name will be used as the default. This can be changed in the edit media screen by clicking on the image name to activate the edit image screen. Make the change and click the update button to return to the media library. Just under the name is the action line to edit, delete permanently, or view the image. Author is the name of the user who was logged-in and uploaded the file. Attached to: lists the title of the post or the page that this media is attached to, along with the date it was attached. Clicking on the post or page title will take you to the edit screen for that post or page. If a media file has not been attached then you'll see unattached in the attached to column. Click on the attach link line to launch a small pop-up that will activate a search box to find a post or page and attach the file to that page or post. A comment bubble with the number of comments for the posts or the pages that this media is attached to. If there any comments pending, then the number of pending comments is displayed in a blue bubble. Clicking on a blue comment bubble activates the comments screen allowing moderation of those pending comments. If there are no comments pending then the bubble will be red when moused over with the number of approved comments in the bubble. Date is the date the media was uploaded. Above the media library table are filters for the media in the table. Clicking on one of the line links will display a table with that media. Bulk actions can be preformed on several images by selecting the images, choosing an action and clicking the apply button. Images can also be filtered by date by selecting a date form drop-down and clicking the filter button. And the media table can be searched by entering a keyword in the search box and click the search media button. Media meeting that search criteria will display in a table.
![WordPress Tutorial For Beginners 2024 [Made Easy]](https://i.ytimg.com/vi/kYY88h5J86A/mqdefault.jpg)